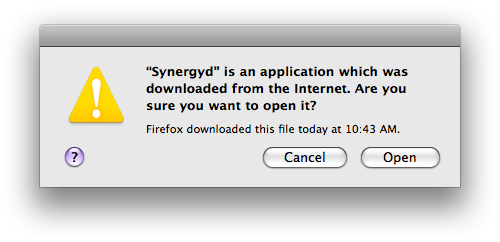I’ve been checking out the snapshots of Chromium recently, and they’re coming quicker than you can say “multithreaded web browser.” To facilitate always having the latest version, I wrote a quick LaunchAgent that takes care of it on Mac OS X. First, I have a script named ~/bin/chromiupdate:
#!/bin/bash
# Downloads the latest version of Chromium.
remove_working_dir()
{
rm -rf "${WORKING_DIR}"
exit 0
}
USER_DIR=$(dscl . -read /Users/$(whoami) NFSHomeDirectory | awk '{ print $2 }')
USER_APP_DIR="${USER_DIR}/Applications"
CHROMIUM_DIR="${USER_APP_DIR}/Chromium.app"
LATEST_URL="http://build.chromium.org/buildbot/snapshots/sub-rel-mac/LATEST"
TMP_DIR="/private/tmp"
WORKING_DIR="${TMP_DIR}/.chromium_launchd"
URL_BEGIN="http://build.chromium.org/buildbot/snapshots/sub-rel-mac"
if [ ! -d "${CHROMIUM_DIR}" ]; then
mkdir -p "${CHROMIUM_DIR}"
fi
INSTALLED_VERSION="$(defaults read "${CHROMIUM_DIR}/Contents/Info" SVNRevision)"
VERSION=$(curl "${LATEST_URL}")
if [ "${VERSION}" != "${INSTALLED_VERSION}" ]; then
logger Installed Chromium version \(${INSTALLED_VERSION}\) does not equal \
latest version \(${VERSION}\), updating now...
mkdir "${WORKING_DIR}" || exit 1
trap remove_working_dir 1 2 3 6 15
cd "${WORKING_DIR}" || exit 1
curl -O "${URL_BEGIN}/${VERSION}/chrome-mac.zip"
unzip chrome-mac.zip
rsync -HavP --exclude="Contents/MacOS/chrome_debug.log" \
"${WORKING_DIR}/chrome-mac/Chromium.app/" "${CHROMIUM_DIR}/"
if [ "$(ps -aef | grep -i chromium | grep -v grep)" != "" ]; then
open "${USER_DIR}/Library/Scripts/Chromium Update Dialog.app"
fi
logger "Chromium update complete. Version ${VERSION} installed."
remove_working_dir
else
logger Installed Chromium version \(${INSTALLED_VERSION}\) is up-to-date. \
No action needed.
fi
exit 0
Next, I have a property list named ~/Library/LaunchAgents/com.slaunchaman.chromium.plist:
<?xml version="1.0" encoding="UTF-8"?>
<!DOCTYPE plist PUBLIC -//Apple Computer//DTD PLIST 1.0//EN http://www.apple.com/DTDs/PropertyList-1.0.dtd >
<plist version="1.0">
<dict>
<key>Label</key>
<string>com.slaunchaman.chromium</string>
<key>Program</key>
<string>/Users/slauncha/bin/chromiupdate</string>
<key>KeepAlive</key>
<false/>
<key>StartInterval</key>
<integer>3600</integer>
<key>RunAtLoad</key>
<true/>
<key>StandardOutPath</key>
<string>/dev/null</string>
<key>StandardErrorPath</key>
<string>/dev/null</string>
</dict>
</plist>
Finally, I have an AppleScript at ~/Library/Scripts/Chromium Update Dialog.app:
display dialog "Chromium was just updated. You should restart it."
The LaunchAgent runs once an hour, checking to see if the installed version of Chromium is older than the latest snapshot. If so, it downloads it and uses rsync to copy the changes. The script places Chromium in ~/Applications, but it shouldn’t be hard to modify to put it into /Applications.