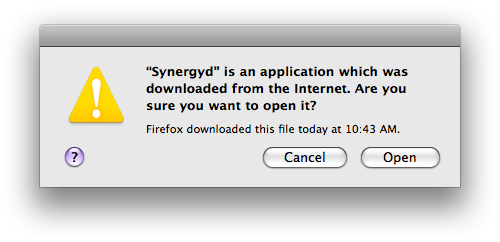I use my MacBook Pro in a few different scenarios: by itself, plugged in to a 21” Apple Cinema Display, or plugged in to a 24” Dell 2405FPW. I’m also rather OCD; I prefer my Firefox/Safari, Mail.app, and Vienna windows to be centered, stretch from the menu bar to the top of my Dock, and be a certain width. I created a small AppleScript to auto-detect my resolution and size the windows accordingly:
tell application "Finder"
set screen_resolution to bounds of window of desktop
set screen_width to item 3 of screen_resolution
set screen_height to item 4 of screen_resolution
end tell
tell application "System Events" to tell process "Dock"
set dock_dimensions to size in list 1
set dock_height to item 2 of dock_dimensions
end tell
set desired_width to 1400
set side_space to screen_width - desired_width
set left_bound to (side_space / 2)
set right_bound to left_bound + desired_width
set bottom_bound to screen_height - dock_height
set top_bound to 22 (* for the menu bar *)
try
tell application "iTunes"
activate
set the bounds of the first window to {left_bound, top_bound, right_bound, bottom_bound}
end tell
end try
try
tell application "Firefox"
activate
set the bounds of the first window to {left_bound, top_bound, right_bound, bottom_bound}
end tell
end try
try
tell application "Mail"
activate
set the bounds of the first window to {left_bound, top_bound, right_bound, bottom_bound}
end tell
end try
try
tell application "Vienna"
activate
set the bounds of the first window to {left_bound, top_bound, right_bound, bottom_bound}
end tell
end try
With that in place, I saved it as an application in ~/Applications, and put it in my Dock. Now, whenever I change resolutions, I just click the button and everything is how I like it.
To change the script, you should be able to add any application with an AppleScript dictionary that supports moving and sizing the window. The numbers I’ve used make the windows 1,400px wide, and the height that you want will depend on the size of your Dock. The script moves windows to the center, desired_width wide, and from the menubar to the Dock.
Note: I have had some trouble recently; sometimes when I change my resolution the AppleScript doesn’t pick it up. To combat this, I told the Displays System Preferences pane to keep its icon in the menu bar; when my script uses the incorrect resolution, I change my screen resolution then change it back, which is enough for the script to detect the change.
Update 2008-05-28: Made some usability changes. Details here.