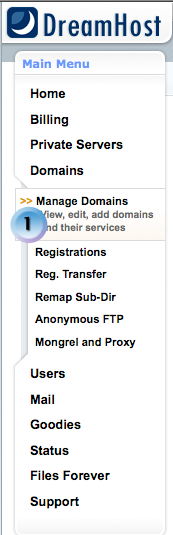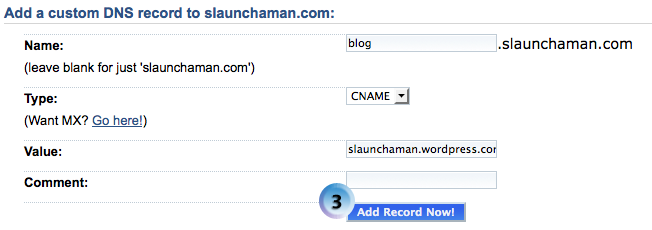WordPress.com is, don’t get me wrong, a great service. They offer no-hassle blog hosting for free using WordPress, my blogging platform of choice. At a certain point in a young blogger’s life, however, it’s time to move on to using WordPress’ more advanced features; uploading new themes, hand-editing theme components, and maybe even throwing Google AdSense on there. WordPress is always free from WordPress.org, is easy to set up, and very easy to customize and administer. So, with a little help from blog-well, I was ready to go. This blog post is a derivation of blog-well’s work (click that link over there to see it), but I’ll be focusing on DreamHost where they focused on GoDaddy.
- Step 1: Obtain Hosting.
Obviously the first step here is to sign up for a hosting account. DreamHost’s process is simple enough that I won’t bore you with instructions. - Step 2: Tell DNS to point to WordPress.com
Now we have to tell your blog’s DNS servers to point to WordPress.com, where your blog is currently. This step might seem counterintuitive—after all, we’re trying to point WordPress.com to your blog, not the other way around—but this is how you let WordPress know that you’re in control of your domain. Assuming that you want your blog at blog.yourdomain.com, you need to make a “CNAME” entry as follows:blog 14400 IN CNAME yourblog.wordpress.com
Once that change propagates (which can take anywhere from a few minutes to a few hours, and you may need to reboot your computer), visitors to blog.yourdomain.com will be redirected to yourblog.wordpress.com. For DreamHost, follow these pictures:
- Step 3: Sign Up for WordPress.com Domain Forwarding
This part, unfortunately, costs a little bit of money—$10 per year. When you’re logged in to WordPress.com and at your dashboard, click “Upgrades” and then “Domains.” Enter your new domain in the field once you’ve paid for 10 credits and you’ll see it appear on the domain screen. - Step 4: Tell WordPress.com to Point to Your Domain
- In the “Domains” view on your WordPress.com dashboard, click “put blog here” next to your domain. This tells WordPress to take all traffic sent to yourblog.wordpress.com to blog.yourdomain.com or whatever you want. The end result should look like this:
- Step 5: Re-do Your Custom Domain
Go into your domain’s DNS settings again and delete the CNAME entry you made earlier. Now you’re all set to go! If you’re using DreamHost, you can do the easy install of WordPress to have it automatically updated to the latest version and the database automatically created for you.