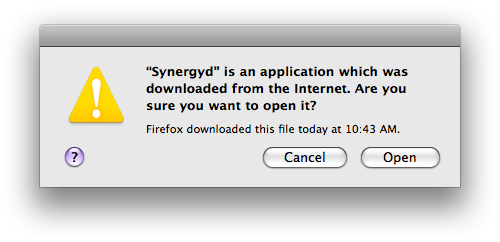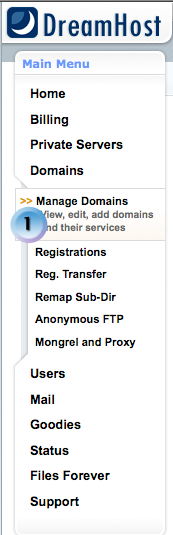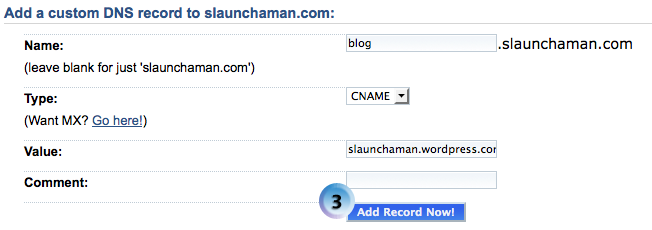I recently wrote a script to automatically install firmware updates for our Macs. The problem with them is that for some, you have to hold down the power button to finish the installation after the machine has turned itself off. Now I don’t know about you, but I sure as hell don’t want to go around to 900 or so Macs and hold down their power button after installing an update. This script, while it can’t hold down the button for me, does allow student staff to automate the proces up to that point. I don’t have to give them a password they could use to break the system, they can do the update for me, everybody wins. It’s a beautiful system.
Well, today, I was testing the script out. The problem with testing it is that you can only test a given computer once; once the firmware update is installed, it won’t show up as needing to be installed anymore. So, I packed up my stuff and went to our biggest computer lab to do some testing. My test subjects were some “CyberStations,” computers we have with basic web-browsing and e-mail loadsets. They’re relatively unused during the summer, so if I broke any it wouldn’t be a big deal. I went up to one, ran the update, and waited. That’s when smoke came out of the back of the computer as the update ran. Oh shit, I thought, this thing is on fire!
Let’s go back a minute to my description of CyberStations. Their loadset consists of a vanilla Mac OS X Leopard install with some applications taken out, Firefox, Thunderbird, and Adium. Basically, it has the Apple-provided web browser, e-mail client, and IM program, as well as the leading open-source alternative for each. Nothing on these computers is too taxing. As a consequence, the fans never need to run too heavily, as the computer never really gets too hot.
Back to the smoking machine. I was sure it was on fire—where there’s smoke, there’s fire, right? Well, the student employee to whom I was demonstrating the script wasn’t too sure. He placed his hand on the back of the computer (an iMac G5, not that it matters) and didn’t feel any heat. So, if it wasn’t smoke, what was it? That’s when I realized what had happened. The fans, never having been run too hard, hadn’t been blowing a whole lot of dust around. When they ran full speed during the firmware update, dust had come flying out of the computer’s vents. A white, puffy cloud composed largely of the dead skin cells that had fallen off of our users’ skin for years. It was coming out of the bottom, out of the back, and even where the screen met the case. I quickly held my breath and stepped back.
I’m really glad that we have student staff to do the rest of this.